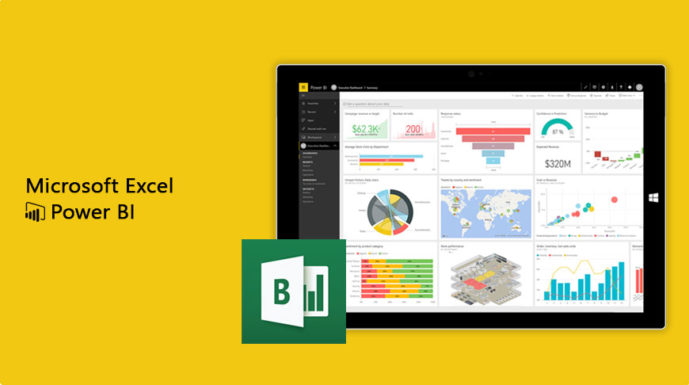Memberikan pemahaman kepada pembaca mengenai suatu informasi harus melalui visualisasi data yang komunikatif dan interaktif. Karena itu, Power View pada Microsoft Excel Power BI sangat diperlukan untuk memfasilitasinya.
Power View merupakan fitur add-ins yang menjadi bagian dari Excel 2013 dan 2016. Alat ini pun bisa diakses dari Microsoft Power BI. Fungsi utamanya nyaris sama dengan Power Pivot, tetapi visualisasinya lebih menarik.
Lalu, bagaimana cara memaksimalkan fungsi Power View? Simak langkah-langkahnya berikut ini, yuk.
Membuat Tabel di Power View
Sebelum membuat tabel, pastikan Power View sudah diaktifkan di toolbar Microsoft Excel. Selanjutnya, ikuti langkah-langkah berikut ini untuk membentuk tabel.
- Carilah nama tabel pada “Field List” di toolbar, lalu klik.
- Usai mengeklik nama tabel, Power View memperlihatkan bentuknya ke layar dengan model default.
- Langkah selanjutnya adalah memperluas tabel di “Fields Section” pada menu bar “Field List”. Kemudian, pilih “Fields Section Only” dengan bentuk satu kolom.
- Berikutnya, klik tanda panah yang terletak di samping “Fields Section”. Setelah itu, sematkan ke tabel.
- Tahap keempat, lakukan klik, drag, dan seret “Fields” dari “Fields Section” untuk fields desaign section.
- Terakhir, klik dan seret “Fields” dari “Fields Section” ke desain visual yang diinginkan.
Membangun Koneksi ke Model Data
Informasi di Power View bisa ditampilkan menjadi beberapa model data, antara lain tabular dan multidimensional. Data tabular mendeskripsikan ciri-ciri, angka, logika, atau tanggal. Bisa juga disebut sebagai informasi tabel yang menggambarkan suatu objek sebagai data spasial, contohnya hasil survei, statistik, dan sensus penduduk.
Sementara itu, data multidimensional merupakan variasi model hubungan antardata dalam bentuk kubus atau spreadsheet. Biasanya, jenis data ini digunakan untuk pengambilan keputusan secara generalisasi atau terinci.
Kalau Anda sudah memilih model data yang ingin dibuat, kini saatnya menentukan visualisasi. Semisal, dengan menghubungkan data ke SharePoint online. Melalui software ini, informasi bisa diakses oleh pengguna lain—yang memiliki kepentingan bisnis.
Menampilkan Data dari Power View Menjadi Informasi di Power BI
Sebenarnya, visualisasi data Power View di SharePoint sudah dikemas dalam bentuk menarik dan profesional. Namun, kebutuhan bisnis yang kompleks menuntut desain visual terbaik. Karena itu, data di Power View mesti dikonversikan ke Power BI.
Lantas, apa yang dimaksud dengan Power BI itu?
Power BI merupakan software berbasis business intelligence untuk menganalisis data dengan detail, lalu ditampilkan dalam bentuk visual yang menarik. Sebagai acuan, berikut ini cara mengubah data di Power View ke Power BI.
- Langkah pertama; buka aplikasi Power BI di platform PC sampai jendela pop up terlihat.
- Selanjutnya, pilih File > Import > Excel Workbook Content. Setelah Anda mengeklik “Start”, sistem mengimpor tabular metadata secara otomatis.
- Di tahap berikutnya, layar akan menampilkan tabel yang diimpor dari Excel. Anda bisa meneruskan dengan memilih visualisasi baru, menambah data, atau membuat halaman laporan. Semua itu dapat dikerjakan menggunakan fitur di Power BI.
Nah, pastinya sekarang Anda sudah mengetahui cara memaksimalkan Power View dalam Microsoft Excel Power BI. Jika Anda ingin mempelajari dan memahami lebih dalam tentang Power BI pada Microsoft Excel, Anda bisa mengikuti pelatihan Microsoft Excel bersertifikasi yang diselenggarakan oleh Solusi melalui link di bawah ini.