AutoCAD memiliki alat luar biasa yang memungkinkan Anda mengimpor geometri PDF berbasis vektor ke dalam file gambar AutoCAD. Atau, jika Anda sudah memiliki PDF terlampir, Anda dapat mengonversi geometrinya.
Ingin belajar cara mengimpor PDF ke AutoCAD? Memulai itu mudah—Anda dapat menemukan alat tersebut di tab Sisipkan pada Pita, atau cukup ketik PDFIMPORT pada baris perintah.
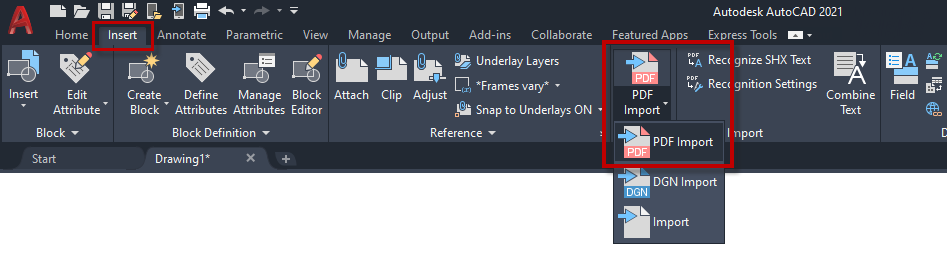
Perhatikan instruksi baris perintah saat Anda memulai perintah. Secara default, Anda akan mendapatkan dialog pemilihan file, tetapi Anda juga dapat memilih underlay PDF yang ada.
Setelah Anda memilih PDF yang diinginkan, AutoCAD akan menampilkan kotak dialog Impor PDF. Ada lima bagian berbeda, dan kami akan membahas masing-masing bagian ini.

Impor Kotak Dialog PDF
Dengan gambar ini, kita akan melangkah selangkah demi selangkah melalui kelima komponen kotak dialog Impor PDF di AutoCAD.
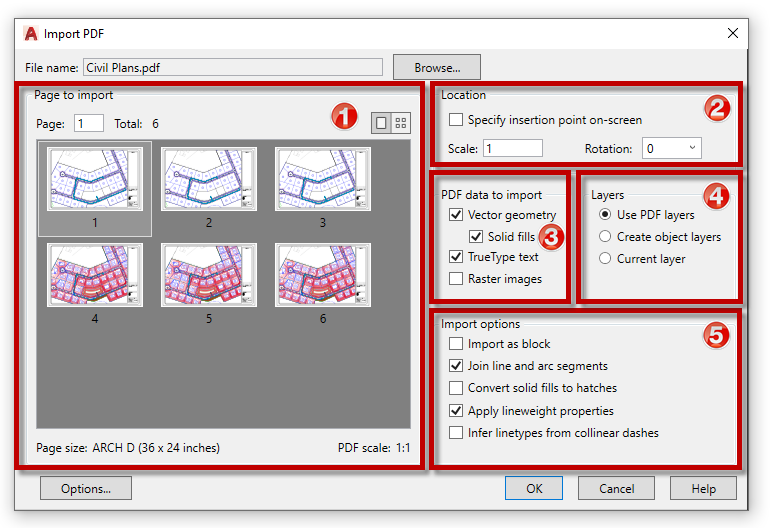
Porsi besar di sebelah kiri adalah bagian Halaman untuk Diimpor. Ini menampilkan thumbnail dari file PDF. Anda dapat memilih PDF tunggal atau multi-lembar untuk diimpor, tetapi penting untuk diperhatikan – Anda hanya dapat mengimpor satu lembar dalam satu waktu. Masukkan nomor lembar di kotak Halaman atau klik gambar mini yang sesuai. Perhatikan juga area ini menampilkan ukuran halaman dan skala PDF.
Bagian kedua memungkinkan Anda memilih antara menggunakan penyisipan default PDF atau menentukannya di area gambar AutoCAD. Anda juga dapat mengatur skala dan rotasi sebelumnya dari sini.
Bagian tiga penting. Di awal posting ini, saya menyebutkan “geometri PDF berbasis vektor.” Pastikan geometri vektor dicentang untuk memasukkan garis, busur, lingkaran, dll. Selain itu, semua ini tidak berfungsi pada PDF berbasis raster. Jika PDF Anda dibuat dengan pemindai, atau perangkat lunak non-vektor lainnya (seperti AutoCAD), alat ini tidak akan membuat geometri yang dapat digunakan.
Pilihan penting lainnya di bagian ini adalah opsi untuk mengimpor font TrueType. Saya sarankan membiarkan yang ini dicentang. Alat impor menyukai font TrueType dan akan berhasil mengimpornya. Itu tidak menyukai font AutoCAD SHX. Anda akan dapat membaca teks, tetapi setiap huruf akan terdiri dari baris individual.
Di sebelah bagian Data PDF adalah Lapisan. Anda dapat menggunakan lapisan yang ditentukan dalam PDF (paling umum), membuat lapisan baru untuk semuanya berjalan. (mis., “PDF_Geometry”) atau tempatkan item yang diimpor ke lapisan saat ini.
Bagian terakhir memungkinkan Anda menyesuaikan impor dengan memilih berbagai opsi. Ada banyak variabel yang dapat memengaruhi terjemahan, seperti DPI saat pembuatan atau perhitungan matematis yang dapat membuat garis horizontal miring.
Saya biasanya menggunakan default Join Line and Arc Segments dan Apply Lineweight Properties. Saya jarang membawa seluruh PDF sebagai blok, saya juga tidak membiarkannya mencoba memutuskan apakah tanda hubung collinear adalah tipe garis nyata.
Namun, saya sering memilikinya Convert Solids to Hatches. Kecuali Anda yakin di mana dan bagaimana PDF dibuat (artinya Anda atau tim Anda yang membuatnya), Anda mungkin perlu bereksperimen dengan berbagai pengaturan impor untuk mendapatkan hasil terbaik.

