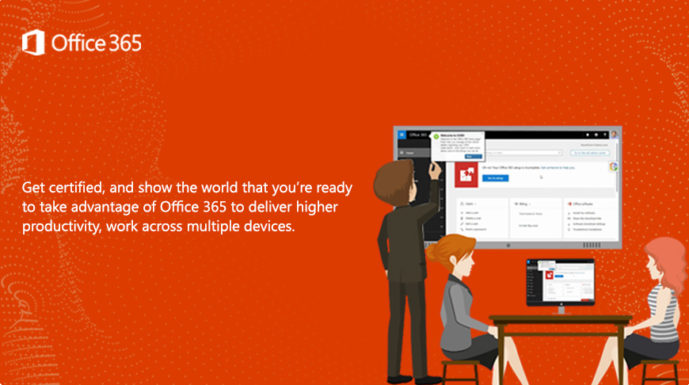Migrasi email merupakan proses awal yang harus dilakukan para pengguna Office 365. Proses ini akan membuat data email sebelumnya tetap aman dan bisa diakses secara mudah lewat Office 365. Sebelum melakukan migrasi ke Office 365, Anda perlu menginstal Outlook pada PC atau komputer terlebih dulu.
Nah, berikut panduan lengkap memigrasikan data email ke Office 365:
Siapkan Akun Gmail
Akun Gmail diperlukan guna verifikasi 2 langkah saat proses penyambungan ke Outlook berlangsung. Karenanya, buatlah password Outlook/Office 365 yang mudah diingat.
Tambahkan Gmail ke Outlook
Setelah proses penyambungan berhasil, Anda akan melihat pesan Gmail di Outlook. Selanjutnya:
- Buka aplikasi Outlook 2013 atau 2016.
- Pilih File, lalu klik Tambahkan Akun.
- Pada halaman Penyiapan Akun Otomatis, masukkan nama, alamat Gmail, dan password Gmail, kemudian klik Next/Berikutnya.
- Klik Selesai.
- Outlook berhasil dihubungkan dengan akun Gmail Anda. Untuk melihat email akun Gmail di Outlook, lihat di bawah kotak surat Office 365.
Salin Pesan Gmail ke Desktop
Salinan pesan Gmail akan disimpan secara otomatis di file yang dibuat Outlook pada desktop dengan nama File Data Outlook (.pst). Berikut langkah yang bisa dilakukan jika Anda ingin menyalin ke file .pst:
- Buka aplikasi Outlook 2013 atau 2016, pilih File > klik Buka & Ekspor > klik Impor/Ekspor.
- Klik Ekspor ke File > pilih Berikutnya/Next.
- Pilih File Data Outlook (.pst) > klik Next.
- Pilih akun yang akan diekspor. Caranya sortir nama dan alamat email pada akun Gmail. Jika ingin semua email disalin, pastikan Anda mencentang kotak Sertakan Subfolder, lalu klik Next.
- Pilih Telusuri untuk menyimpan File Data Outlook (.pst) dan memasukkan nama file. Jangan lupa untuk mengganti nama file dari “Cadangan” sesuai dengan yang diinginkan.
- Klik Selesai.
- Selanjutnya Anda akan melihat kotak dialog opsional “Tambahkan Kata Sandi”. Anda boleh mengisi atau mengabaikannya. Jangan lupa klik OK meskipun Anda tak memasukkan kata sandi baru.
- Sistem Outlook akan langsung melakukan ekspor data tanpa pesan/pemberitahuan apa pun. Untuk mengecek apakah semua file sudah termigrasi, cek lokasi tempat Anda menyimpan file .pst.
Salin Gmail ke Kotak Surat office 365
Agar email dalam file .pst tersedia di kotak surat Office 365, lakukan langkah berikut:
- Buka aplikasi Outlook 2013 atau 2016, pilih File > Buka & Ekspor > Impor/Expor untuk memulai Panduan Mengimpor dan Mengekspor.
- Klik Impor dari program atau file lain > Next.
- Klik File Data Outlook (.pst) > Next.
- Telusuri file .pst yang sudah dibuat seperti pada langkah nomor 3. Pada Opsi, tentukan cara untuk memulai proses duplikat. Pilih Berikutnya.
- Masukkan kata sandi > OK.
- Klik untuk mengimpor email ke kotak surat Office 365. Pilih Selesai.
- Outlook secara otomatis akan menyalin informasi dari file .pst ke kotak surat Office 365 Anda.
Perlu diketahui, Office 365 mampu memindahkan hingga 2.000 kotak surat. Namun, semakin banyak data, semakin lama proses migrasi berlangsung. Jika Anda mematikan Outlook atau sambungan Internet terputus tiba-tiba, proses impor akan berhenti dan berlanjut ketika Outlook tersambung kembali.
Tertarik Untuk Menggunakan Microsoft Office 365?
Bandingkan dan pilih produk Microsoft Office 365 yang sesuai dengan kebutuhan bisnis Anda.
Ikuti pelatihan Microsoft Office 365 dan dapatkan sertifikat resmi.