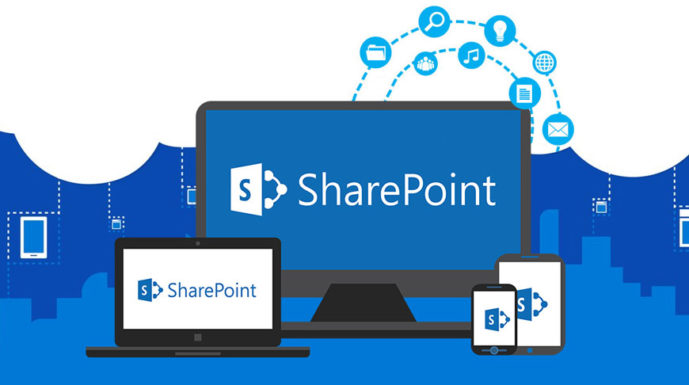Seiring kemajuan teknologi, menyimpan dokumen kini lebih praktis. Anda tak perlu menghabiskan kertas jika ingin mengarsipkan data penting. Cukup gunakan fitur pustaka dokumen di SharePoint 2016 untuk menyimpan file perusahaan secara digital.
Pustaka dokumen memastikan seluruh anggota tim bisa mengakses dokumen dengan mudah dari berbagai perangkat. Anda dan tim juga dapat mengerjakan file bersama-sama dan membukanya kapan saja.
Membuat Pustaka Dokumen di SharePoint 2016
Pustaka dokumen di SharePoint Server 2016 tidak disediakan secara default saat aplikasi ini terpasang. Karena itu, Anda harus membuat pustaka dokumen melalui fitur Konten Situs.
Sebagai acuan, berikut ini langkah-langkah membuat pustaka dokumen di SharePoint 2016 End User.
- Langkah pertama, pilih opsi “Pengaturan” di SharePoint 2016. Kemudian, masuk ke fitur “Site Content” dan klik menu “Tambahkan Aplikasi”.
- Menu “Tambahkan Aplikasi” akan menampilkan aplikasi Anda, mulai dari yang terbaru. Pilih tipe pustaka yang dibutuhkan untuk melanjutkan proses, misalnya dokumen, gambar, dan formulir.
- Langkah ketiga, silakan mengetik judul di kolom nama, masukkan deskripsi yang sesuai, serta klik bulatan opsi “Yes” atau “No” untuk menambahkan versi lain ke pustaka dokumen.
- Berikutnya, klik opsi “Create” untuk melanjutkan proses pembuatan pustaka dokumen.
Usai membuat pustaka dokumen, Anda bisa mengatur tampilan. Dengan mengatur tampilan, informasi yang diperlukan dalam pustaka lebih mudah ditemukan. Berikut langkah-langkah membuat tampilan baru pada pustaka dokumen.
- Langkah pertama, masuk ke pustaka, lalu klik tab “Daftar”. Kemudian, pilih opsi “Buat tampilan”.
- Untuk memilih desainnya, silakan klik “Tipe Tampilan” di halaman pengaturan.
- Langkah selanjutnya, ketik nama tampilan yang ingin Anda buat di kolom “View Name”.
- Lalu, tentukan pengaturan “Create a Publik View” atau “Create a Personal View” pada opsi “View Audience”.
- Selanjutnya, di opsi “Columns”, silakan pilih kolom yang ingin ditampilkan dengan cara memberikan tanda centang
- Jika semua perintah sudah dijalankan, klik “OK” di halaman bagian bawah.
Pembuatan pustaka dokumen dan pengaturan tampilannya sudah selesai, sekarang Anda bisa menjalankan fungsi lain. Mulai dari mengunggah, memindahkan, menyalin folder dan file, membuat tautan pustaka dokumen, mengaktifkan versi, mengelola dan mengedit pustaka, serta menghapus tampilan daftar.