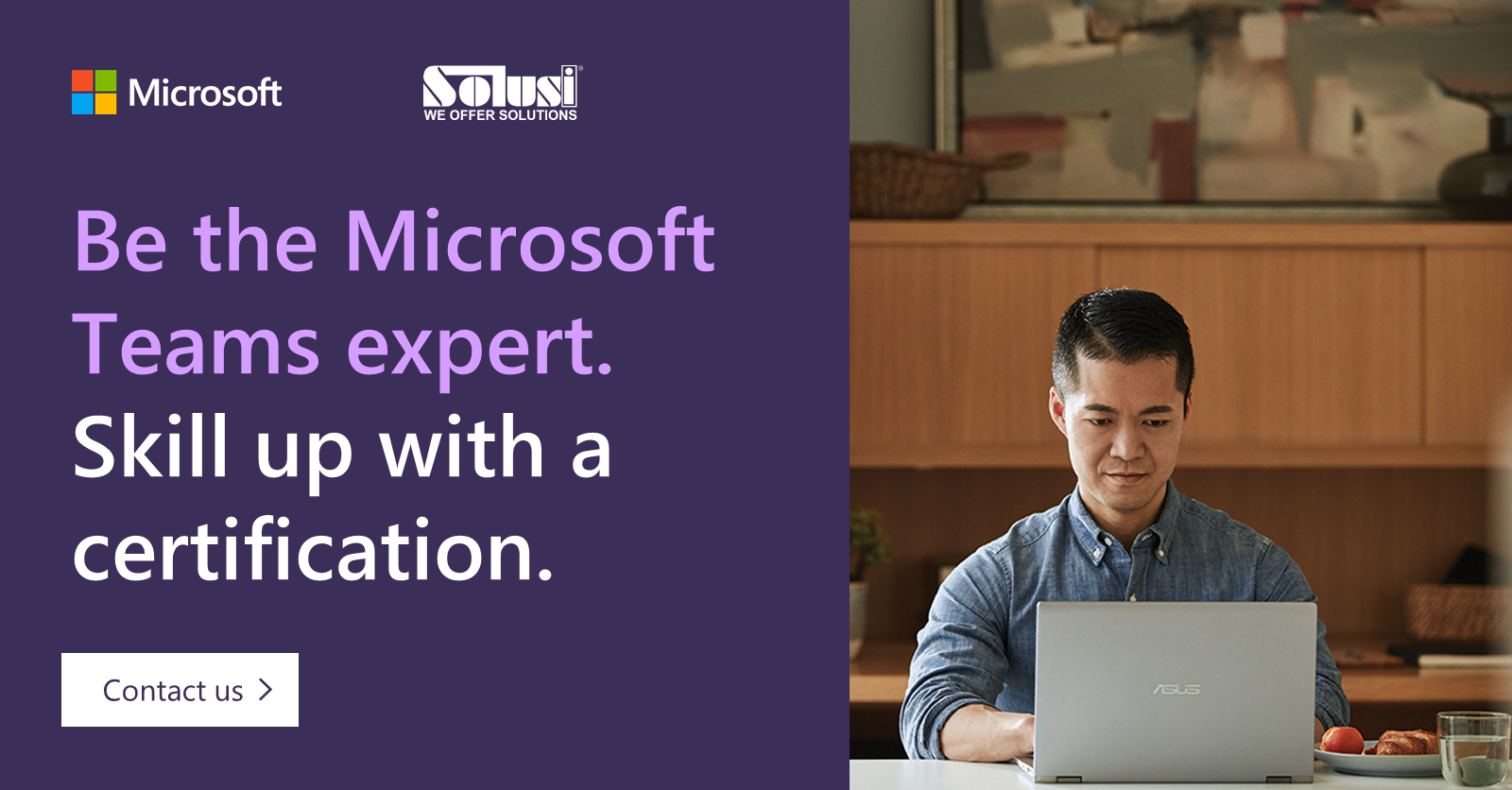MICROSOFT TEAMS TRAINING
Microsoft Teams is a full collaboration platform and offers facilities for peer to peer collaboration as well as full team collaboration. Microsoft Teams Training will give guidance on how to use the tools for chat, file sharing, meetings and calls.
BUILD THE SKILLS THAT LEAD TO SUCCESS
Gain high-demand technology skills and advance your career with Microsoft training programs, instructor-led courses, certifications, and free consultation*.
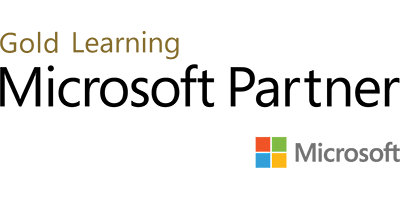
Description
About Microsoft Teams Course
The ability for teams to work together productively is perhaps the most important function in any business, and it’s the central focus of the Microsoft Teams application. From file sharing and co-editing to video calls, persistent chat, screen sharing, and more, learn how Microsoft Teams gives you the tools to stay in touch and get work done with your colleagues and partners. This course includes new and updated material, including Private Channels, Live Meetings, Shifts, Whiteboard, and Calls. We also discuss best practices for getting the most from your Microsoft Teams. While it’s simple to use, Teams has a tremendous set of features to offer any team, and in this course we’ll cover it all—from getting started to adding external users and third-party connectors.
Audience Profile
The intended audience for this course are Power Users who will need to support the user base, advise on functionality and when to use what tool for the right collaboration need.
At Microsoft Teams Course Completion
- Understand how to collaborate peer to peer.
- Work within the team, sharing conversations, files, meetings and useful links.
- Utilise teams for setting up, attending and recording meetings.
- Work with files within Teams and to move files to and from other services such as OneDrive and SharePoint.
- Have an understanding of the best practices to use when working with external parties and people within the tenant.
Prerequisites
There are no prerequisites for this End User Course however a basic knowledge of Office 365 and OneDrive for Business may be advantageous
Microsoft Teams Course Outline
Office 365 is a selection of productivity applications hosted by Microsoft in the cloud. For years, users would jump between these different applications to achieve their working objectives whether it be file creation, conferencing, reporting or other intent. To act as a hub for these services, Microsoft Teams brilliantly weaves these services together creating a seamless experience. In this module we will break down Microsoft Teams into its core components and explain what each is used for and when to use them. You will also be taught about the different types of Team that can be created to ensure your experience in Teams gets of to the best start.
Lessons
- What is Teams?
- How to use Teams
- Team components
- When to use Teams
- Creating a new Team
- An introduction to Groups
Lab 1: Introduction to Teams
- Create a new Team in the web browser
- Download the Teams desktop application
- Download the Teams mobile app for your phone
After completing this module, students will be able to:
- Discuss the main components of Microsoft Teams.
- Understand the different ways of accessing Microsoft Teams on different devices.
- Show knowledge of Office 365 groups, their components and relevance to Microsoft Teams.
- Create new Teams with settings that complement your colleagues ways of working.
In this module we will discuss how we use the Teams area of Teams to collaborate with our colleagues. As discussed in Module 1, a Team can be a department or a project in a small or large group. It gives you one area to store and share all your conversations, files, meetings and links to other apps and systems that the team use regularly. This is likely to be the area of Teams that you will spend the most time in so it is essential to know as much about managing individual Teams as possible to ensure successful adoption and ongoing use of Microsoft Teams.
Lessons
- Joining a Team
- Team permissions
- Guest permissions
- Channels
- Private channels
- Private channel structure
- Channel posts
- @mentions
- Channel announcements
- Channel notifications
- Manage a channel
- Email a channel
- Tabs
Lab 1: Collaboration with Teams
- Add a channel to a Team
- Add a private channel
- Have a conversation with the Team
- Respond to a conversation
After completing this module, students will be able to:
- Understand the individual components of a team including Teams, channels and tabs.
- Manage the settings for a Team as well as its audience.
- Set up guest access within a Team.
- Create and manage channels within a Team.
- Add new tabs to a channel to link your Team to their essential resources and applications.
In this module we will focus on the chat component of Teams. This area is private to you and is where you can start your instant message chats with colleagues. You can chat with individuals or groups of individuals. Chat can be quickly turned into a voice or video call. You also have the ability to send attachments including Giphy’s and Stickers for a more social experience.
Lessons
- Changing your status
- Peer to peer chat
- Pop out chat
- Organising chats
- Video calls
- During a call
- Managing a call
Lab 1: Chat within Teams
- Chat with other students
- Convert a chat to an audio call
- Rename a group chat
- Have a video call
After completing this module, students will be able to:
- Understand how to create one to one and group chats.
- Turn a chat into a audio or video call.
- Rename group chats.
- Organise your chats to prioritise your communication.
- Utilise the rich selection of social chat features and attachments.
- Use shortcuts to quickly start chatting with colleagues.
In this module we will discuss the meetings section of Teams. How you can schedule a meeting from Microsoft Outlook or within Teams itself and the benefits of connecting that meeting to a channel. We will also recap on the services available to us during the meeting seeing how these integrate with the channel.
Lessons
- Scheduling meetings
- Schedule a meeting from Outlook
- Schedule a meeting from within Teams
- Adding a meeting to a channel
- Options during a meeting
- Accepting external guests to a meeting
- Who can present in a meeting?
- Recording a meeting
- Benefits of saving a meeting to a channel
Lab 1: Meetings in Teams
- Schedule a meeting in Teams
- Join a meeting
- Take notes during a meeting
After completing this module, students will be able to:
- Schedule upcoming meetings from either Outlook or Microsoft Teams itself.
- Understand the difference between scheduling a meeting and scheduling a meeting in a channel.
- How to join a meeting from a range of applications.
- Recognise the range of resources are available during a meeting and how to use them.
- Initiate a recording in Teams, understanding where it is stored and how to access the recording.
In this module we will discuss how to collaborate on the files that we need as a Team. We will look at the options provided, to chat about files and co-author files from within the Teams environment.Files are stored in a SharePoint document library with a link to them from Teams. This means that you can take advantage of some of SharePoint’s advanced features to add business processes to your files. But for this course we will focus on the functionality available to us directly within Teams.
Lessons
- Files in Teams
- Adding files to a channel
- Creating new files
- Uploading files
- Chat about a file
- Co-authoring
- Moving or copy files
- Sharing files
- Share an individual file
- Share a folder of files
- Sync files
- Check out files
- SharePoint document library tab
- OneDrive in Teams
Lab 1: Working with files
- Create a new document
- Have a conversation about a file
- Share documents with someone outside your Team
After completing this module, students will be able to:
- Create new documents directly in your Team and upload new files.
- Use the chat functionality to keep colleagues informed about changes to your files.
- Co-author documents with your colleagues and keep track of their changes.
- Move your files to and from different locations in Office 365.
- Share your files or folders with individuals and groups within your organisation or external users.
- Take advantage of introducing other document libraries from SharePoint to your channels as tabs.
In this module we will discuss how to customise the settings in Teams to best suit us as an individual user but also as a Team. We will look at how we can decide in what way and when we are notified about activity in the Team. We will discuss what we can do as an owner of a Team to determine what the rest of your colleagues have access to do. We will look at the search functionality in Teams and then discuss the connectors and bots that could assist us. This is the module that brings everything together from the previous modules and allows you to ensure you get the best out of the whole Teams app.
Lessons
- Activity alerts
- My activity
- Feed
- Setting your location
- Manage notifications
- Priority access for do not disturb
- Immersive reader
- Calls
- Manage a Team
- Members
- Channels
- Settings
- Apps
- Analytics
- Bots
- Archiving a Team
- Restore an archived Team
- Search
Lab 1: Teams settings and addins
- Change notification settings
- Add new members to your Team
- Archive the Team
After completing this module, students will be able to:
- Manange your Teams settings, security, bots and apps to take full advantage on what Teams has to offer.
- Configure your own personal settings to optimise your experience in Teams.
- Utilise tools like the immersive reader to help diversify your ways of working.
- Know when to archive a Team and how to restore it.
- Keep up to date with what is happening in Teams with your activity feed.